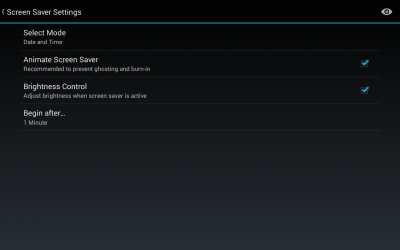Changing your screen saver
Changing your screen saver
You can choose from a wide variety of information to use for a screen saver on your Control4 touchscreens.
Note: To display photos as your screen saver, eXperience ONE must add photos and media to your System.
To change your screen saver on a touchscreen:
From any Room screen, open the Room menu, then tap Settings, then Screen Saver.
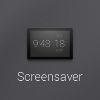
The Screen Saver Settings menu opens.
To set what you want the screen saver to display, tap Select Mode, then tap the option and adjust settings.
- To change the type of information that appears on the screen saver, tap Select Mode, select the mode, then tap OK.
- To prevent image burn-in, select Animate Screen Saver.
- To dim the screen when the screen saver is active, select Brightness Control.
- To change the screen saver delay, tap Begin after, select the delay, then tap outside of the list to close it.
- Tap
 (preview) to test your changes, then tap OK.
(preview) to test your changes, then tap OK.
Related Articles
Using the Control4 Room screen
Using the Control4 Room screen Most of the Control4 visual interfaces have a Room screen. The Room screen categorizes your automated home’s features under several icons. (There are some small differences between interfaces). Video: Basic Navigation ...Changing your wallpaper
Changing your wallpaper You can select from several default wallpapers, and you can add custom wallpapers, as well. The default wallpapers include a range of colors, textures, and styles to fit any décor. Video: Customizing Room Wallpaper To change ...Using the Lighting menu
Using the Lighting menu On touchscreens and the Control4 app, the Lighting menu lets you adjust the lighting in your home. You can view the lights in all rooms and on all floors without changing the room displayed on the interface. Video: Using ...Using locks and sensors
Using locks and sensors By using a touch interface, you can lock and unlock any connected door lock, easily see the status of any lock or sensor, remotely open and close electric gates, and keep track of who accesses the locks and when (if supported ...Using your thermostat
Using your thermostat Whatever thermostat your home uses, Control4 gives you an easy-to-use interface for adjusting the climate. You can control temperature, humidity, and fan settings from your home or across the globe. Control4 does more than just ...