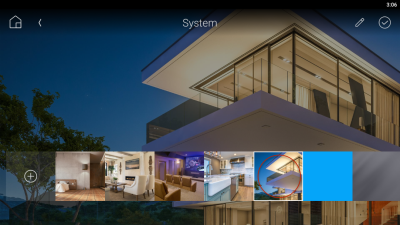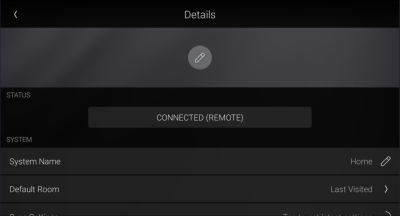Changing your wallpaper
Changing your wallpaper
You can select from several default wallpapers, and you can add custom wallpapers, as well. The default wallpapers include a range of colors, textures, and styles to fit any décor.
![]() Video: Customizing Room Wallpaper
Video: Customizing Room Wallpaper
To change the wallpaper background using a touchscreen:
From any Room screen, open the Room menu, select Settings, then Wallpaper.

The wallpaper selection screen opens.
Tap a wallpaper image to preview it on the screen.
To use an available wallpaper, select it, then select the checkmark icon in the upper-right of the screen. The wallpaper changes immediately on all touchscreens.
Tip: To use your own images as wallpaper, provide the image file to your Smart Home Pro or use Composer HE. Custom wallpapers should be scaled to 1280×800.
To change the wallpaper background using the Control4 app:
From any Room screen, open the Room menu, then tap Settings.
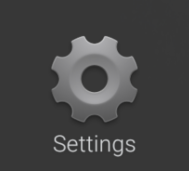
The Details screen opens.
Scroll down to SYSTEM, then tap Wallpapers.
Tap the room you want to change the background of, then:
Tap to select an existing wallpaper.
- OR -
Tap to select a wallpaper, tap the
 (edit) icon, pan the image or pinch to zoom, then tap the
(edit) icon, pan the image or pinch to zoom, then tap the  (OK) icon to accept the newly cropped image.
(OK) icon to accept the newly cropped image.- OR -
Tap the
 (add) icon at the left of the wallpaper thumbnails, then choose the desired image from your device's image library or take a new photo.
(add) icon at the left of the wallpaper thumbnails, then choose the desired image from your device's image library or take a new photo.- OR -
To change a custom wallpaper, tap that wallpaper's thumbnail, then tap the
 (add) icon to replace it with a new photo.
(add) icon to replace it with a new photo.- Tap the the
 (OK) icon at the upper right to apply the selected wallpaper to the current room.
(OK) icon at the upper right to apply the selected wallpaper to the current room.
Related Articles
Changing your screen saver
Changing your screen saver You can choose from a wide variety of information to use for a screen saver on your Control4 touchscreens. Note: To display photos as your screen saver, eXperience ONE must add photos and media to your System. To change ...Using the Control4 Room screen
Using the Control4 Room screen Most of the Control4 visual interfaces have a Room screen. The Room screen categorizes your automated home’s features under several icons. (There are some small differences between interfaces). Video: Basic Navigation ...Using the Lighting menu
Using the Lighting menu On touchscreens and the Control4 app, the Lighting menu lets you adjust the lighting in your home. You can view the lights in all rooms and on all floors without changing the room displayed on the interface. Video: Using ...Intercom settings
Intercom settings Use Settings to adjust intercom preferences for your mobile device or touchscreen. On the mobile app, you can set Do Not Disturb, Ring Tone, Video Quality, and more. On a touchscreen, you can set Do Not Disturb, Auto Answer, volume ...Introduction to Control4
Introduction Welcome to your Control4 Smart Home! Your Control4 home lets you automate many of the electrical, electronic, and motorized devices in your home, helping to make your home more enjoyable for you and your family. Control4 Smart Home OS 3 ...