Security basics
| Security basics |
Your Control4 system means more than just convenience—it means safety, as well. Use your automated home to monitor and control your security system, know when doors or windows are open, monitor security cameras and video doorbells, set and monitor locks, set alerts, and even simulate occupancy while you’re away.
Note: The information in this guide applies to the latest Control4 system capabilities. Features can vary between customized installations and Control4 software releases, so contact your Smart Home Pro with any questions about available features.
![]() Video: Using Security
Video: Using Security
To install or upgrade your system's sensors and alerts, contact your Smart Home Pro.
- For information on controlling general security, see Using security panel controls.
- For information on locks and sensors, see Using locks and sensors.
- For information on security cameras, see Monitoring security cameras.
- For information on using the intercom and video doorbells, see Intercom basics.
- For information on setting up alerts, see Setting up security alerts.
- For information on setting up "away" scenes, see Simulating occupancy: Mockupancy.
- To set a security panel or sensor as a favorite in a Room screen, see Creating favorites.
Accessing the Security experience
Whatever you have in your home to provide safety and security, the Security experience gives you an easy-to-use interface for arming, disarming, and controlling your security system and other security-related devices. You can send a panic alert, view the history of all logged security events, and even directly control doors, locks, and gates.
To access the Security experience:
In a Room screen, select Security.
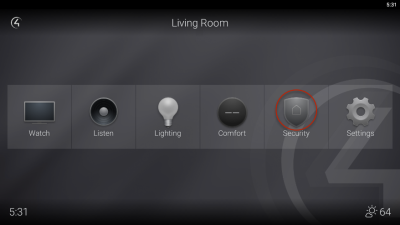
The Security screen opens.
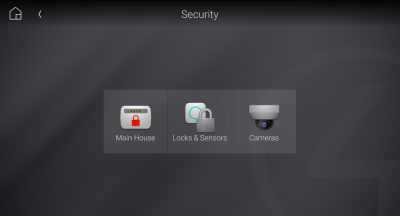
To access the security panel controls, select the security panel icon (labeled Main House on the left of the example above).
To access controls, user accounts, and event histories for locks, door/gate/pressure sensors, and smoke/water/movement detectors, select the Locks & Sensors icon.
To view and control security cameras, select the Cameras icon.
Related Articles
Intercom basics
Intercom basics Whether you're at home or away, stay in touch with your entire household with the Control4 intercom system. Your Control4 intercom has features that let you monitor and communicate easily with all of your intercom-compatible devices. ...Watch basics
Watch basics The Watch experience lets you access your TV, cable, or satellite stations, depending on the devices installed in your system. Icons display for access to your digital video collections (DVD and DVR), disc changers, game consoles, and ...Using security panel controls
Using security panel controls Accessing basic security panel controls To access basic security panel controls: Select the security panel icon (labeled Main House in the example below). The security panel screen opens. Arming your system To arm your ...Setting up security alerts
Setting up security alerts Your Control4 touch interfaces can alert you if any security zone changes state (for example, a door or window is opened). The touch interface can also automatically go to the security status screen when arming or disarming ...Monitoring security cameras
Monitoring security cameras If you have security cameras, you can view their video feeds on your touchscreen, TV, or your Control4 app. You can view and scroll through thumbnails views from all of your cameras or you can view full screen live video ...
