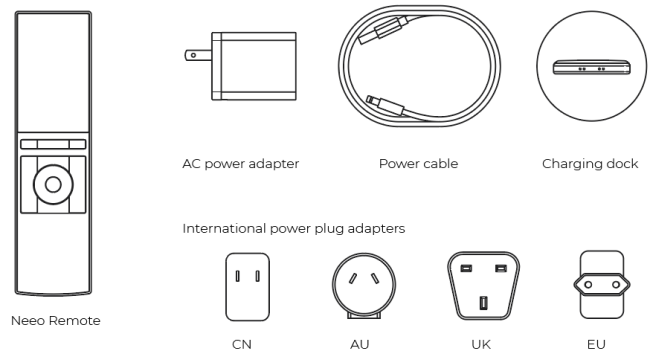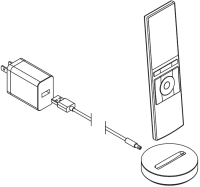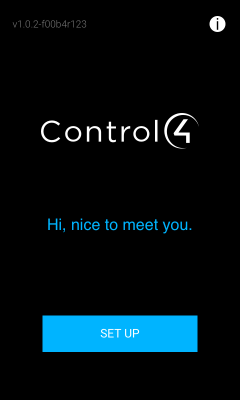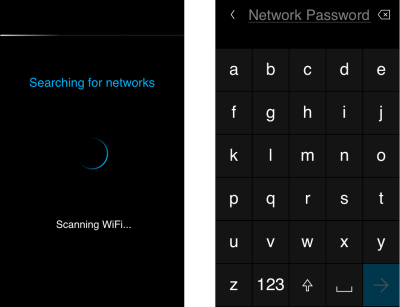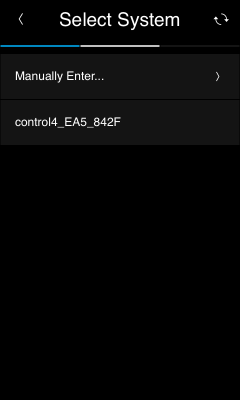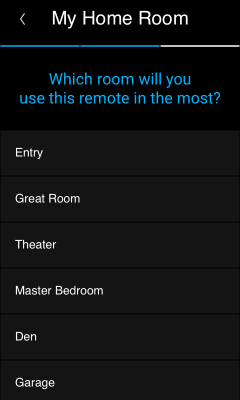Setting up your Neeo Remote
Setting up your Neeo Remote
You can set up your Neeo Remote by yourself, or you can ask your eXperience ONE for help.
Important: You will need to know your home wireless network's name and password.
To set up your Neeo Remote:
Make sure the box contains these items:
Connect the power cable to the power adapter and the charging dock, and plug the power adapter into a power socket.
- Although the remote comes partially charged, it's a good idea to charge the remote until the battery is fully charged before using for the first time.
Remove the remote from the charging doc, then press and hold the physical power button for about three seconds and follow the on-screen instructions.
When prompted to select your wireless network, select your home's network name, then enter the password.
When prompted to select your Control4 system, select your Control4 controller. Usually only one option is listed (with “EA” or “CA” in the name), but if multiple systems are displayed, contact your Smart Home Pro for help.
Select the room where you plan on using the remote the most. If you're not sure, don't worry—you can always change the default room later.
Related Articles
Neeo Remote FAQ
Neeo Remote FAQ Setup Q: Can I use the Neeo Remote with my own USB power supply? A: The Neeo charging dock should be used with only the included power supply. Using a different power supply is not covered by warranty and may damage the remote or ...Using your Neeo Remote
Using your Neeo Remote Basics Turning on the remote To turn on the remote: Press and hold the physical power button for about three seconds. The remote powers on and displays the default room screen. Turning off or restarting the remote Although the ...About the Neeo Remote for Control4
About the Neeo Remote for Control4 The Neeo Remote for Control4 is a convenient and intuitive way to manage your Control4 system. The Neeo Remote is the first Control4 remote that includes both physical buttons and a touchscreen, making it the ideal ...Setting up Google Assistant voice control
Setting up Google Assistant voice control To use Google Assistant voice control with your Control4 system, you must have at least one of the following: Google Home Google Mini Google Home Max Google Nest Hub Phone or tablet with the Google Home app ...Setting up intercom on a mobile device
Setting up intercom on a mobile device If you want to use your smartphone or tablet with the Control4 Intercom system, you will need: A compatible smartphone or tablet (see below) An annual subscription to Control4 4Sight Compatible intercom-enabled ...