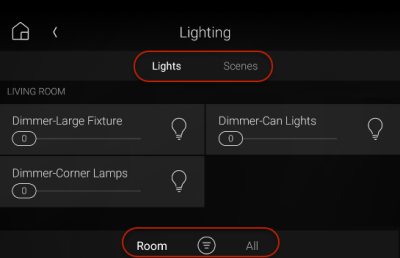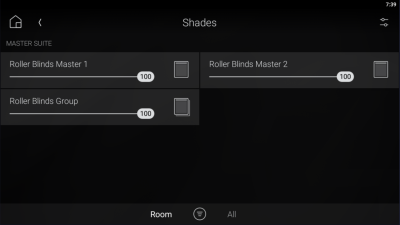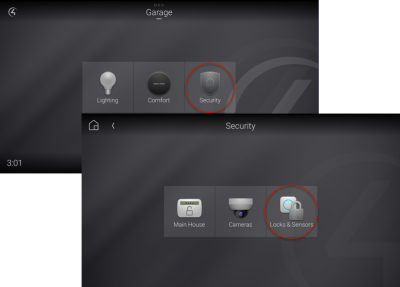Using filters
Using filters
You can use filters to simplify your home control device views.
Note: Filter settings are "sticky"—after you select filter settings, the next time you open the same screen from any room, the interface applies the previously selected filter settings.
Lighting filters
You can view all lights in a room or the entire home, or only the lights that are turned on in a room or home. You can apply the same type of filtering to lighting scenes.
To use lighting filters:
With any room selected in the interface, select the Lighting icon.

The Lighting screen opens.
Tap Lights to view lights, or tap Scenes to view lighting scenes.
- At the bottom of the screen, tap Room to view the lights/scenes in the currently selected room, or tap All to view all lights/scenes in the home.
- Tap the
 (filter) icon to toggle between showing all lights/scenes or only those lights/scenes that are turned on.
(filter) icon to toggle between showing all lights/scenes or only those lights/scenes that are turned on.
Blinds and shades filters
You can view all shades in a room or the entire home, or only the shades that are open in a room or home.
To use blinds and shades filters:
With any room selected in the interface, select the Shades icon.
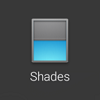
The Shades screen opens.
- At the bottom of the screen, tap Room to view the shades in the currently selected room, or tap All to view all shades in the home.
- Tap the
 (filter) icon to toggle between showing all shades or only those shades that are turned on.
(filter) icon to toggle between showing all shades or only those shades that are turned on.
Security and sensor filters
On a touchscreen or the Control4 app, you can view all locks and sensors in a room or the entire home, or only the locks and sensors that are activated or locked.
To use security and sensors filters:
With any room selected in the interface, select the Security icon.

The Securityscreen opens.
Tap Locks & Sensors. The Locks & Sensors screen opens.
- To view lock & sensor names in alphabetical order, tap A-Z.
- To view a security/sensor event log, tap History.
- To group locks and sensors by type, tap Type.
At the bottom of the screen:
- To view the locks & sensors in only the currently selected room, tap Room.
- To view all locks and sensors in the home, tap All.
- To toggle between showing all locks and sensors or only those locks that are unlocked, doors left open, and sensors that are activated, tap the
 (filter) icon.
(filter) icon.
Related Articles
Using Spotify
Using Spotify You’ll need Spotify Premium to use Spotify Connect. See the details overleaf. Streaming using a smartphone To stream Spotify using a smartphone: Make sure that your smartphone is connected to the same Wi-Fi network as your Control4 ...Using the Lighting menu
Using the Lighting menu On touchscreens and the Control4 app, the Lighting menu lets you adjust the lighting in your home. You can view the lights in all rooms and on all floors without changing the room displayed on the interface. Video: Using ...Using lighting scenes
Using lighting scenes Lighting scenes are a popular way to use keypads. Your Smart Home Pro can help you create lighting scenes, or you can create them yourself using Composer HE, custom automations, a touchscreen, or the Control4 app. ...Using your Neeo Remote
Using your Neeo Remote Basics Turning on the remote To turn on the remote: Press and hold the physical power button for about three seconds. The remote powers on and displays the default room screen. Turning off or restarting the remote Although the ...Using locks and sensors
Using locks and sensors By using a touch interface, you can lock and unlock any connected door lock, easily see the status of any lock or sensor, remotely open and close electric gates, and keep track of who accesses the locks and when (if supported ...