Using intercom on a touchscreen
Using intercom on a touchscreen
![]() Video: Using the Intercom
Video: Using the Intercom
Answering an intercom call
You can receive an intercom call from any intercom-enabled Control4 device.
When someone rings your Control4 video doorbell, you can see and hear who is calling before you answer the door. Your Smart Home Pro can configure which mobile devices and touchscreens are automatically called when the video doorbell is pressed.
To answer an intercom call:
When an intercom call arrives, you can see what device is calling you. If it's a Control4 video doorbell, you can see the doorbell's video.
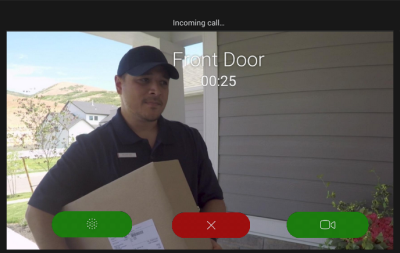
Use the on-screen buttons
 to answer with audio or video or to ignore the call.
to answer with audio or video or to ignore the call.Note: If Auto Answer is enabled, these buttons do not display. Instead, the call is automatically answered, and an End Call button is displayed.
During a call, you have these options:
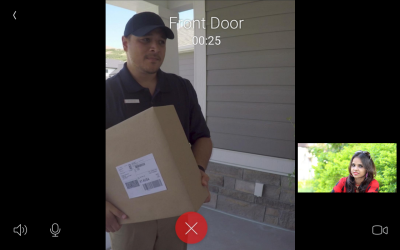
 Volume—Tap to adjust the speaker volume on the touchscreen.
Volume—Tap to adjust the speaker volume on the touchscreen. Mic volume—Tap to adjust the microphone level on the touchscreen.
Mic volume—Tap to adjust the microphone level on the touchscreen. Video—Tap to enable or disable video while in the call.
Video—Tap to enable or disable video while in the call.- Call control buttons—Use to answer a call, reject a call, end a call, or end a call and call back the sender.
- If your Smart Home Professional set up custom buttons for video doorbell calls (such as UNLOCK DOOR or TURN ON LIGHT), they will be available on the right side of the screen.
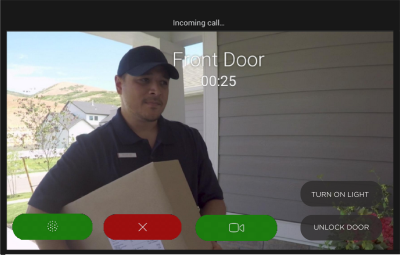
Making a one-to-one call
To use the intercom to communicate with a single device (such as when you need to answer the door), make a one-to-one call. One-to-one calls allow one intercom-enabled device (such as a smartphone) to directly call another (such as a touchscreen).
To make a one-to-one call:
From a Room screen on your touchscreen or from the Control4 app on a mobile Android device, tap the intercom icon. Or, open the Intercom Anywhere app on a mobile Apple device.

Tap the icon of another device to start a one-to-one call with that device.
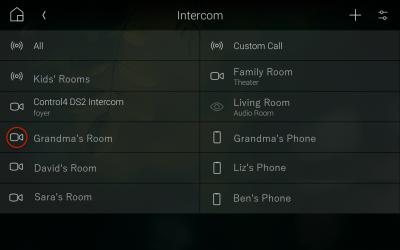
Making a group call
When making a group call from a touchscreen, all devices in the selected group will ring (for example, all touchscreens on the main floor), but only the first device to answer it will receive the call. To make a group call other than to "all," you must first set up the group on a touchscreen.
To create an intercom group on a touchscreen:
On a touchscreen, tap the
 (Intercom) icon, then tap the
(Intercom) icon, then tap the  (create group) icon. The Create Group screen opens, listing all of the intercom-enabled touchscreens in your home.
(create group) icon. The Create Group screen opens, listing all of the intercom-enabled touchscreens in your home.Tap
 to select
to select  each touchscreen that you want to add to the group, then tap NEXT. The Name Group screen opens, and the on-screen keyboard is displayed.
each touchscreen that you want to add to the group, then tap NEXT. The Name Group screen opens, and the on-screen keyboard is displayed.- Type a descriptive name for the new group, then tap SAVE. The intercom group is added to the list of available intercom calls.
To make a group call:
On a touchscreen, tap the
 (Intercom) icon.
(Intercom) icon.- Tap the button
 of the intercom group that includes the devices you want to call, or tap All to call all devices throughout the house. The call is placed.
of the intercom group that includes the devices you want to call, or tap All to call all devices throughout the house. The call is placed.- To call several devices at the same time, tap
 , then select the devices to include in the call. The call is placed.
, then select the devices to include in the call. The call is placed.
Notes: If the intercom device's properties are set to "Do Not Disturb," the intercom device in that room will not receive the group call. For more information, see Intercom settings.
When a group call is made from a touchscreen, the call acts as a broadcast message, and all devices in the group automatically receive the message at the same time.
Smartphones do not receive group calls.
Related Articles
Using intercom on a mobile device
Using intercom on a mobile device Video: Using the Intercom Answering an intercom call You can receive an intercom call from any intercom-enabled Control4 device. When someone rings your Control4 video doorbell, you can see and hear who is calling ...Intercom basics
Intercom basics Whether you're at home or away, stay in touch with your entire household with the Control4 intercom system. Your Control4 intercom has features that let you monitor and communicate easily with all of your intercom-compatible devices. ...Intercom settings
Intercom settings Use Settings to adjust intercom preferences for your mobile device or touchscreen. On the mobile app, you can set Do Not Disturb, Ring Tone, Video Quality, and more. On a touchscreen, you can set Do Not Disturb, Auto Answer, volume ...Using Spotify
Using Spotify You’ll need Spotify Premium to use Spotify Connect. See the details overleaf. Streaming using a smartphone To stream Spotify using a smartphone: Make sure that your smartphone is connected to the same Wi-Fi network as your Control4 ...Using filters
Using filters You can use filters to simplify your home control device views. Note: Filter settings are "sticky"—after you select filter settings, the next time you open the same screen from any room, the interface applies the previously selected ...
