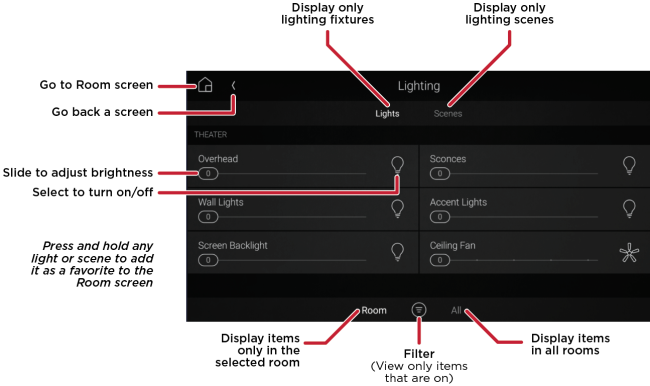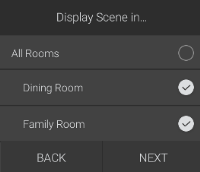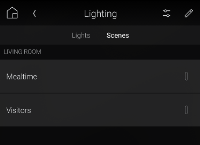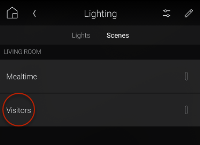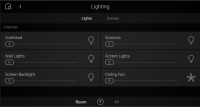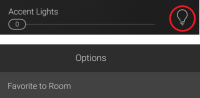Using lighting scenes
Using lighting scenes
Lighting scenes are a popular way to use keypads. Your Smart Home Pro can help you create lighting scenes, or you can create them yourself using Composer HE, custom automations, a touchscreen, or the Control4 app.
![]() Video: Lighting Scenes Basics
Video: Lighting Scenes Basics
![]() Video: Creating Lighting Scenes
Video: Creating Lighting Scenes
![]() Video: Editing Lighting Scenes
Video: Editing Lighting Scenes
For example, you can press a single button to:
- Turn off all lights in the house and lock all doors at bedtime.
- Slowly ramp up the hallway light dimmer in the morning, open the blinds, and turn the TV on to the news.
- Turn on all lights in the kitchen and tune the radio to your favorite station while you prepare dinner.
Creating a lighting scene
To create a lighting scene:
- On the Lighting screen, select Scenes.
Select the
 (edit) icon in the upper-right corner to open Edit Scenes mode.
(edit) icon in the upper-right corner to open Edit Scenes mode.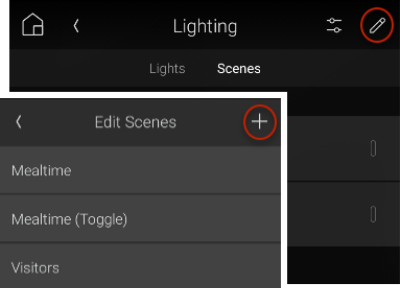
- Select + (create new scene).
- Select the rooms to add to the scene and select NEXT.
Select the lights to add to the scene and select NEXT.
Change the light level or select the
 (watch) icon for the scene to "learn" the current light levels, then click NEXT.
(watch) icon for the scene to "learn" the current light levels, then click NEXT.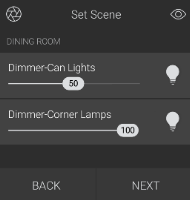
- Use the keyboard to name the new scene, and then select DONE. The scene is saved.
Editing a lighting scene
To edit a lighting scene:
- On the Lighting menu, select Scenes.
- Select the edit icon
 in the upper-right corner. The Edit Scenesmode opens.
in the upper-right corner. The Edit Scenesmode opens. - Select the scene to edit. The Set Scene menu opens.
- Go to each light and change the light level, or select the
 (watch) icon for the scene to "learn" the current light levels.
(watch) icon for the scene to "learn" the current light levels. Select NEXT. The Display Scene in... menu opens.
Select the rooms to display the scene in, then select DONE.
Viewing a lighting scene
To view a lighting scene with a touchscreen or mobile app:
From a Room screen, select Lighting , then select Scenes. A list of lighting scenes is displayed.
Note: If a lighting scene you created is not available in the current room's Lighting menu, change to a room that the scene is available in, or edit the scene to include availability for the current room.
Select the scene you want to activate.
- OR -
If you want the scene ramping controls visible, select the
 (settings) icon, then swipe the scene to the left to reveal the ramp up and down buttons
(settings) icon, then swipe the scene to the left to reveal the ramp up and down buttons  .
.
To view a lighting scene on a TV on-screen menu:
- Make sure the room's lighting scene has been favorited to the Room screen. (The general Lighting menu is not available in the TV on-screen menu.) For instructions on favoriting lighting, see below.
- Use the arrow buttons on your Control4 remote control to highlight the desired lighting scene, then press SELECT on the remote.
Favoriting lighting and scenes
To add a favorite light or lighting scene by using a touch interface:
In the Room screen, open the Room menu, then select Lighting.

The Lighting screen opens.
- Tap Lights to view lights, or tap Scenes to view lighting scenes.
Tap and hold the icon to the far right of the light or scene, then select Favorite to Room.
The icon is added to that Room screen and will be visible on the TV on-screen interface.
Related Articles
Using the Lighting menu
Using the Lighting menu On touchscreens and the Control4 app, the Lighting menu lets you adjust the lighting in your home. You can view the lights in all rooms and on all floors without changing the room displayed on the interface. Video: Using ...Using filters
Using filters You can use filters to simplify your home control device views. Note: Filter settings are "sticky"—after you select filter settings, the next time you open the same screen from any room, the interface applies the previously selected ...Using your Neeo Remote
Using your Neeo Remote Basics Turning on the remote To turn on the remote: Press and hold the physical power button for about three seconds. The remote powers on and displays the default room screen. Turning off or restarting the remote Although the ...Using Amazon Alexa voice control
Using Amazon Alexa voice control To view available voice commands, click View Voice Commands. Log in to your account at customer.control4.com. Under Automation, select Amazon Alexa. In the Alexa Skill Configuration section, click View Voice Commands. ...Using the Control4 Room screen
Using the Control4 Room screen Most of the Control4 visual interfaces have a Room screen. The Room screen categorizes your automated home’s features under several icons. (There are some small differences between interfaces). Video: Basic Navigation ...