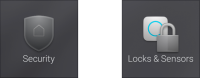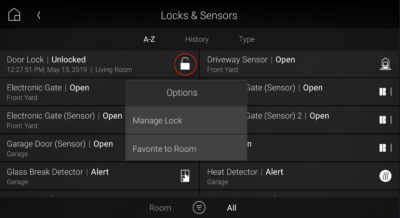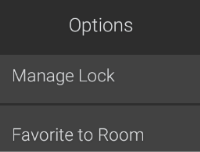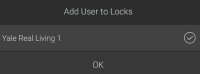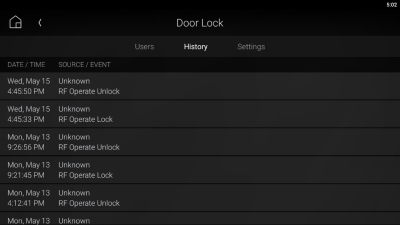Using locks and sensors
Using locks and sensors
By using a touch interface, you can lock and unlock any connected door lock, easily see the status of any lock or sensor, remotely open and close electric gates, and keep track of who accesses the locks and when (if supported by the lock). Supported features vary by lock and sensor type, but here are some examples.
![]() Video: Using Locks and Sensors
Video: Using Locks and Sensors
Accessing the Locks & Sensors screen
To access the Locks & Sensors screen:
On a touchscreen or the mobile app, go to a Room screen, select Security, then select Locks & Sensors.
Each lock, door, and sensor is marked with an icon that shows the locked/unlocked and open/closed states, as well as a battery indicator (if the lock’s batteries are low).
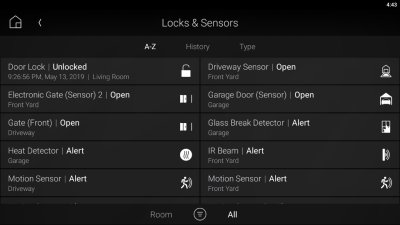
- Tap A-Z to view all sensors and controllable locks, doors, and gates in the selected room or house in alphabetical order.
Tap History to view a history of sensor and lock events. If the device is a lock, its subtitles scroll between showing the timestamp and the action that caused the most recent event.
- Tap Type to view all sensors and locks sorted by type.
- At the bottom of the screen, Tap Room to show all locks and sensors in a room, or tap All to show all locks and sensors in the house.
- At the bottom of the screen, tap the
 (filter) icon to toggle the view between all locks and sensors and only locks or sensors that are in an open or alert state.
(filter) icon to toggle the view between all locks and sensors and only locks or sensors that are in an open or alert state.
Favoriting locks and sensors to the Room screen
To add locks and sensors to the current Room screen:
On a touchscreen or the mobile app, access the room's Locks & Sensors screen.
Tap and hold the lock or sensor, then tap Favorite to Room.
The lock/sensor is added to the Room screen.
Controlling locks, gates, and more
You can directly control any lock, controllable garage door or gate, or any other relay-controlled device.
To operate a lock, gate, or relay-controlled device remotely:
On a touchscreen or the mobile app, access the room's Locks & Sensors screen.
Select the lock, gate, or other device to toggle it locked/unlocked or open/closed. The device's icon pulses until the change of state is acknowledged by the system.
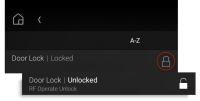
Changing lock settings
To change lock settings in a touch interface:
- On a touchscreen or the mobile app, access the room's Locks & Sensors screen.
Press and hold the lock until the Options menu opens.
- Tap Manage Lock. The Door Lock settings screen opens.
- Tap the Settings tab, then change your desired settings. Available settings vary by lock type, but settings could include:
- Admin code
- Schedule lock out
- Auto lock time
- Number of log (history) items
- Failed attempts log
- Lock modes
Managing door lock users
![]() Video: Managing Door Lock Users
Video: Managing Door Lock Users
To add or edit a lock user:
- On a touchscreen or the mobile app, access the room's Locks & Sensors screen.
Press and hold the lock until the Options menu opens.
- Tap Manage Lock. The Door Lock settings screen opens.
Tap the Users tab.
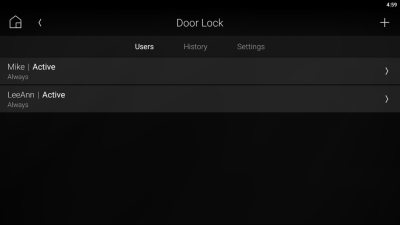
- To add a user:
- Tap + in the upper-right corner. The Add User screen opens.
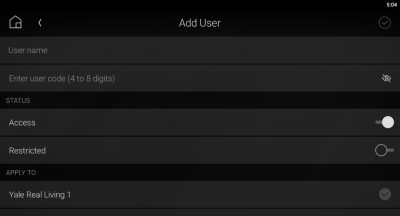
- Type the User name and the unique User code they will use.
- Change any other user settings, select the locks to which the users will be added under “Apply To,” then tap the
 (OK) icon in the upper-right corner. (Maximum number of users is limited by lock type.) A confirmation message opens.
(OK) icon in the upper-right corner. (Maximum number of users is limited by lock type.) A confirmation message opens.
- Tap + in the upper-right corner. The Add User screen opens.
To edit a user:
- Tap the user name. The Edit User screen opens.
- Make your changes, then tap the
 (OK) icon in the upper-right corner.
(OK) icon in the upper-right corner.
- Tap OK.
Viewing lock access history
To view lock access history:
Related Articles
Using filters
Using filters You can use filters to simplify your home control device views. Note: Filter settings are "sticky"—after you select filter settings, the next time you open the same screen from any room, the interface applies the previously selected ...Using your Neeo Remote
Using your Neeo Remote Basics Turning on the remote To turn on the remote: Press and hold the physical power button for about three seconds. The remote powers on and displays the default room screen. Turning off or restarting the remote Although the ...Using the Control4 Room screen
Using the Control4 Room screen Most of the Control4 visual interfaces have a Room screen. The Room screen categorizes your automated home’s features under several icons. (There are some small differences between interfaces). Video: Basic Navigation ...Using Amazon Alexa voice control
Using Amazon Alexa voice control To view available voice commands, click View Voice Commands. Log in to your account at customer.control4.com. Under Automation, select Amazon Alexa. In the Alexa Skill Configuration section, click View Voice Commands. ...Using Google Assistant voice control
Using Google Assistant voice control Google Assistant uses natural language recognition to understand your requests, so a wide variety of words and phrases can accomplish the same task. Start off by speaking the usual attention phrase to your Google ...