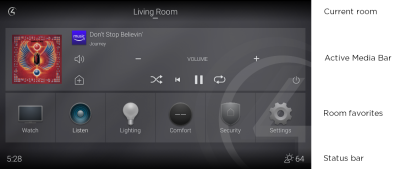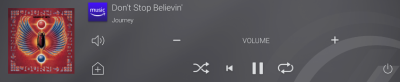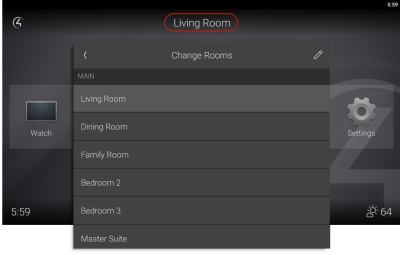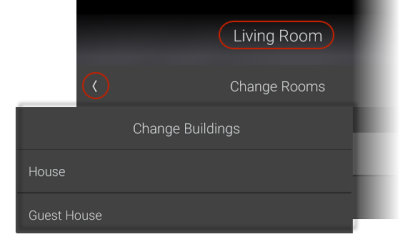Using the Control4 Room screen
Using the Control4 Room screen
Most of the Control4 visual interfaces have a Room screen. The Room screen categorizes your automated home’s features under several icons. (There are some small differences between interfaces).
![]() Video: Basic Navigation
Video: Basic Navigation
Note: Only installed devices display on the Room screen, so not all of these example icons may appear in all rooms.
Tip: You can customize your own Room screen. See Favoriting rooms.
To open the Room menu and navigate the Control4 Room screen:
- For the TV on-screen display, press your Control4 remote control's left arrow button to open the Room menu, then use arrow buttons and the round SELECT button to navigate.
- For mobile devices or a Control4 touchscreen, tap the Control4 logo in the upper-left corner to open the Room menu, then tap on-screen icons and menus, or swipe to change rooms.
- Remember: Whenever you want to return to the Room screen, just tap the Home screen icon in the upper-left corner.
Room screen components
Status bar
Displays the time, weather, Wi-Fi signal strength, and remaining battery (for touchscreens).
Watch
Select to watch videos and movies from connected media devices on your TV.
![]()
Listen
Select to listen to radio stations, music services, iPods, CDs, stored music, and more.
![]()
Lighting
Select to turn lights on or off, dim lights, or use lighting scenes.
![]()
Comfort
Select to change your thermostat settings, humidity, blinds, pool and spa, Wakeups, and Extras.
![]()
Security
Select to access your security system, security gate, cameras, locks, sensors, and Extras.
![]()
Settings
Select to create Favorites, change the screen saver or wallpaper, troubleshoot the network, and more.
![]()
Active Media Bar
Displays control buttons when an audio or video device is on.
Changing rooms and creating room favorites
You can select what room to control from any room in the house. You can also set some rooms as favorites that can be more easily accessed.
Note: The TV on-screen interface does not support changing rooms or creating and using room favorites.
To change control to any room:
Select the room name at the top of the interface screen. The Change Rooms list opens.
- Select the room name to change to that room.
To change control to a favorite room:
Swipe the screen left or right. The favorited rooms slide into view.
To favorite a room to the Room screen, see Favoriting rooms.
Changing buildings
If your system controls multiple buildings on your property, you will need to change to that building to view and control the rooms and devices associated with it.
To change control to any building:
- Select the room name at the top of the interface screen. The Change Rooms list opens.
Select the left arrow on the Change Rooms title bar.
The Change Buildings list opens.
- Select the building to change to, then select a room.
Accessing an additional Control4 system
If you have the login credentials for other, separate Control4 systems (such as a remote vacation home or office), you can control them all just as easily as when you're on site.
To set up access to another Control4 system:
In a Room screen, open the Room menu, then tap the Settings icon.
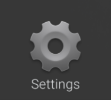
Tap the
 (add) icon in the upper-right corner. The Add System screen opens.
(add) icon in the upper-right corner. The Add System screen opens.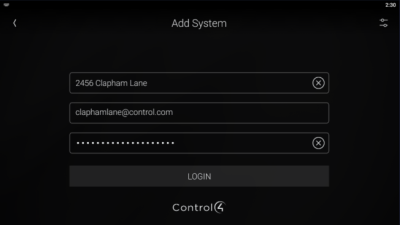
- Using the on-screen keyboard, type an easy-to-remember name for the additional system, then type your Email and Password.
- Tap LOG IN. You are logged into the additional system, and the system will be available whenever you want to access it.
To access another Control4 system:
In a Control4 Room screen, open the Room menu, then tap the Settings icon.

All available systems appear as options to select.
- Tap the system to connect to.
Favoriting rooms
The current room name displays at the top of the screen.
To add rooms to your favorites:
- Open the room list from the top of the interface screen. The Change Rooms list opens.
Select the
 (edit) icon. The list changes to Edit Favorite Rooms, with a
(edit) icon. The list changes to Edit Favorite Rooms, with a  (favorite) icon next to each room.
(favorite) icon next to each room.- Select the
 (favorite) icon next to each room to favorite.
(favorite) icon next to each room to favorite. - When you are done selecting favorite rooms, select the
 (OK) icon in the upper-right corner of the list, then exit the menu.
(OK) icon in the upper-right corner of the list, then exit the menu.
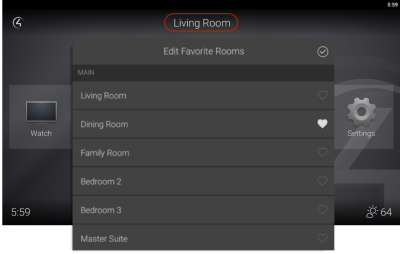
To change control to a favorite room:
At any Room screen, swipe the screen left or right. The favorited rooms slide into view.
Tip: To see how many rooms have been favorited, and to see the current room's position in the rotation, look at the row of small square icons (
 ) at the top of the screen.
) at the top of the screen.
Related Articles
Using filters
Using filters You can use filters to simplify your home control device views. Note: Filter settings are "sticky"—after you select filter settings, the next time you open the same screen from any room, the interface applies the previously selected ...Changing your screen saver
Changing your screen saver You can choose from a wide variety of information to use for a screen saver on your Control4 touchscreens. Note: To display photos as your screen saver, eXperience ONE must add photos and media to your System. To change ...Using the Lighting menu
Using the Lighting menu On touchscreens and the Control4 app, the Lighting menu lets you adjust the lighting in your home. You can view the lights in all rooms and on all floors without changing the room displayed on the interface. Video: Using ...Using lighting scenes
Using lighting scenes Lighting scenes are a popular way to use keypads. Your Smart Home Pro can help you create lighting scenes, or you can create them yourself using Composer HE, custom automations, a touchscreen, or the Control4 app. ...Using your Neeo Remote
Using your Neeo Remote Basics Turning on the remote To turn on the remote: Press and hold the physical power button for about three seconds. The remote powers on and displays the default room screen. Turning off or restarting the remote Although the ...