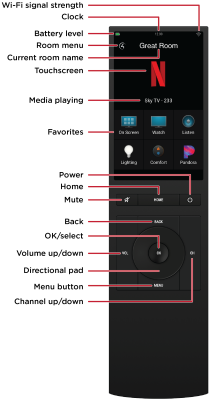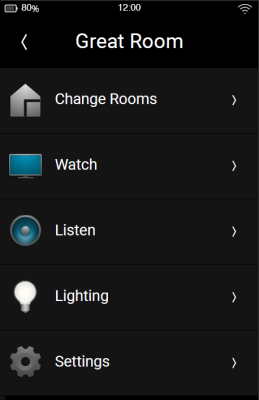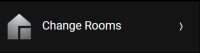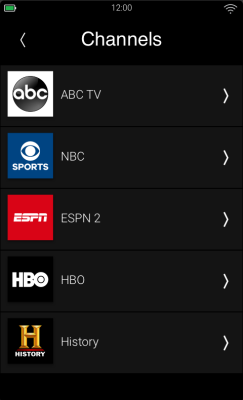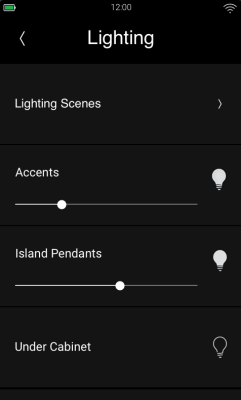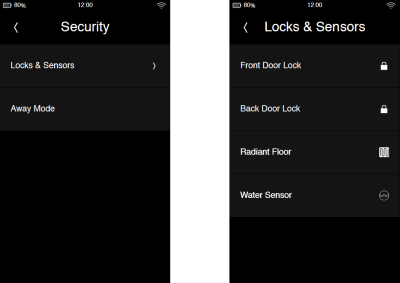Using your Neeo Remote
Using your Neeo Remote
Basics
Turning on the remote
To turn on the remote:
Press and hold the physical power button for about three seconds. The remote powers on and displays the default room screen.
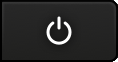
Turning off or restarting the remote
Although the remote enters a power-saving mode when not in use, you can turn off the remote when it won't be used for a long period of time to significantly extend its battery charge.
To turn off or restart the remote:
To turn off the remote, press the physical power button until the power menu opens, then tap Power off.
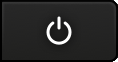
-OR-
Press the physical power button and hold it down for another 4 to 5 seconds after the power menu opens.
- To restart the remote, tap Restart.
Using a favorite
A favorite is a device, channel, or music service that has been "favorited" to a room screen. Favorites must be set up in a T3 or T4 Series touchscreen or the Control4 mobile app, but the favorites then immediately appear on that room's screen on your Neeo Remote. To learn how to add a favorite, see Creating favorites.
To use a favorite:
Select the room to view favorites for (see "Changing rooms" below), then tap the favorite.
Tip: If the favorite you want doesn't appear on the first room screen, you can slide the screen to the left to display more of the room's favorites.
Opening the room menu
You can open a room menu to select broad categories of device controls ("experiences"), such as Watch (video) and Listen (audio and music).
To open the room menu:
On the Neeo Remote's touchscreen, tap the room menu icon (small Control4 logo) in the upper-left corner. The room menu opens.
Tap any of the experiences to open more detailed controls and selections.
Tip: The available experiences in the list depend on the devices that are set up in the selected room.
Returning to the room menu
To quickly return to the room menu from a submenu:
Press the physical Home button.
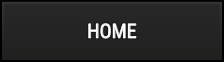
Changing rooms
To change rooms:
- On the touchscreen, tap the room menu icon (small Control4 logo) in the upper-left corner. The room menu opens.
Tap Change Rooms, then tap the name of the room you want to change to.
Tip: The newly selected room becomes the default room, even after restarting the remote. You can change the room as often as you'd like.
Playing music
To play music:
- On the Neeo Remote's touchscreen, tap the room menu icon (small Control4 logo) in the upper-left corner. The room menu opens.
- Tap Listen.
Tap the music service to listen to, then tap the station, channel, or track to play.
-OR-
If the room has a favorite service, station, or channel set up, tap the favorite's name in the room screen.
Watching video
To watch TV or video:
- On the Neeo Remote's touchscreen, tap the room menu icon (small Control4 logo) in the upper-left corner. The room menu opens.
Tap Watch, then tap the video source to watch.
-OR-
If the room has a video source favorite set up, tap the favorite's name in the room screen.
Selecting a channel
To select a specific channel:
If the channel is set up as a favorite (recommended), use the remote's touchscreen to slide to the favorites screen where the channel is listed, then tap the channel's icon.
-OR-
If the channel is not set up as a favorite, tap the Channels favorite, then tap the channel you want.
Tip: To enter a channel number directly, you can use your T3 or T4 Series touchscreen or the SR-260 universal remote control.
Turning off all media in a room
To turn off all media playing in a room:
- Press the physical power button, then tap TURN OFF on the touchscreen.
Controlling lighting
To control lighting:
- On the Neeo Remote's touchscreen, tap the room menu icon (small Control4 logo) in the upper-left corner. The room menu opens.
Tap Lighting, tap the fixture to change, then adjust the dimmer or tap to toggle a switch.
- To use lighting scenes, after you tap Lighting, tap Lighting Scenes, then tap the scene to control it.
Controlling door locks
To control a door lock:
- On the Neeo Remote's touchscreen, tap the room menu icon (small Control4 logo) in the upper-left corner. The room menu opens.
Tap Security, tap Locks & Sensors, then tap the lock to lock/unlock it.
Customizing
Adding a favorite
To add a favorite to the Neeo Remote:
The favorite must be added to the room using a T3 or T4 Series touchscreen or the Control4 mobile app. For more information, see Creating favorites.
Favorites are room specific and display in the same order on touchscreens, the Control4 mobile app, and Neeo Remote.
Tip: Although you can add up to 96 favorites to a room, that maximum number totals 16 pages of favorites on the Neeo Remote. For convenience and usability, we recommend fewer favorites than the maximum allowed.
Adding a music service
To add a music service to the Neeo Remote:
- The service must be added to the room using the Add Music feature on a T3 or T4 Series touchscreen or the Control4 mobile app. For more information, see Listen basics.
Maintenance
Disconnecting the remote from your Control4 system
If your first-time setup of the Neeo Remote didn't go as planned, you can disconnect it from your Control4 system and start over. You can also disconnect the remote in order to connect it to a different Control4 system.
To disconnect the remote from your Control4 system:
- Turn off the remote, then press the physical power button to turn it back on again.
- While the remote is starting up, press and hold the physical BACK button until you see the prompt, “Hi, nice to meet you."
Resetting the remote to its factory defaults
Tip: This is not recommended unless you're directed to do so by your Smart Home Pro.
To reset the remote to factory settings:
- Press and hold the physical power button and physical mute button while powering on, then tap OK.
Finding the remote's serial number
To find the serial number:
- On the touchscreen, tap the room menu icon (small Control4 logo) in the upper-left corner. The room menu opens.
- Tap Settings, then tap About and note the number after REMOTE SERIAL.
Related Articles
Neeo Remote FAQ
Neeo Remote FAQ Setup Q: Can I use the Neeo Remote with my own USB power supply? A: The Neeo charging dock should be used with only the included power supply. Using a different power supply is not covered by warranty and may damage the remote or ...Setting up your Neeo Remote
Setting up your Neeo Remote You can set up your Neeo Remote by yourself, or you can ask your eXperience ONE for help. Important: You will need to know your home wireless network's name and password. To set up your Neeo Remote: Make sure the box ...About the Neeo Remote for Control4
About the Neeo Remote for Control4 The Neeo Remote for Control4 is a convenient and intuitive way to manage your Control4 system. The Neeo Remote is the first Control4 remote that includes both physical buttons and a touchscreen, making it the ideal ...Using Spotify
Using Spotify You’ll need Spotify Premium to use Spotify Connect. See the details overleaf. Streaming using a smartphone To stream Spotify using a smartphone: Make sure that your smartphone is connected to the same Wi-Fi network as your Control4 ...Using the Lighting menu
Using the Lighting menu On touchscreens and the Control4 app, the Lighting menu lets you adjust the lighting in your home. You can view the lights in all rooms and on all floors without changing the room displayed on the interface. Video: Using ...